You want to give a preview of your Excel workbooks to your future customers and ask them to purchase a license after the trial period. That's possible with XLS Padlock's activation keys.
This topic shows you how to set up a trial period for your workbook application.
1. Enable activation keys
Tick "End users must enter an activation key in order to use the protected workbook"
Rebuild your application. That's all.
2. Generate activation keys for trial version
You can create activation keys thanks to the Key Generator in XLS Padlock, click the Key Generator button:
In the key generator, define a trial period, for instance set "Trial days" to 15 to allow customers to test your workbook for 15 days. You can also choose an absolute expiration date, or a maximum number of runs:
Finally, to remind your customers that they are working with a trial, tick "Display nag screen" so that a nag screen is shown each time the customer runs your workbook application.
Click the Generate button. A key is instantly created. You can copy it to clipboard to send to your customer, and/or save it as a .txt file.
How the application works in trial mode
Your customers run your Excel workbook again and will get the same window as before. They will just have to enter the key and click Activate:
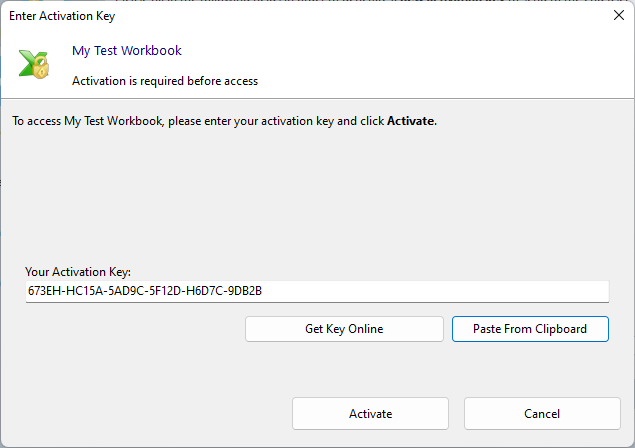
.png)
The customer will be granted access and your workbook will open, but it will show the nag screen:
.png)
When the trial period is over, the application will ask for a new activation key. Without it, they cannot access the workbook anymore.
.png)
How to check whether the workbook is in trial state?
Thanks to VBA, you can also check if the compiled workbook is in trial state.
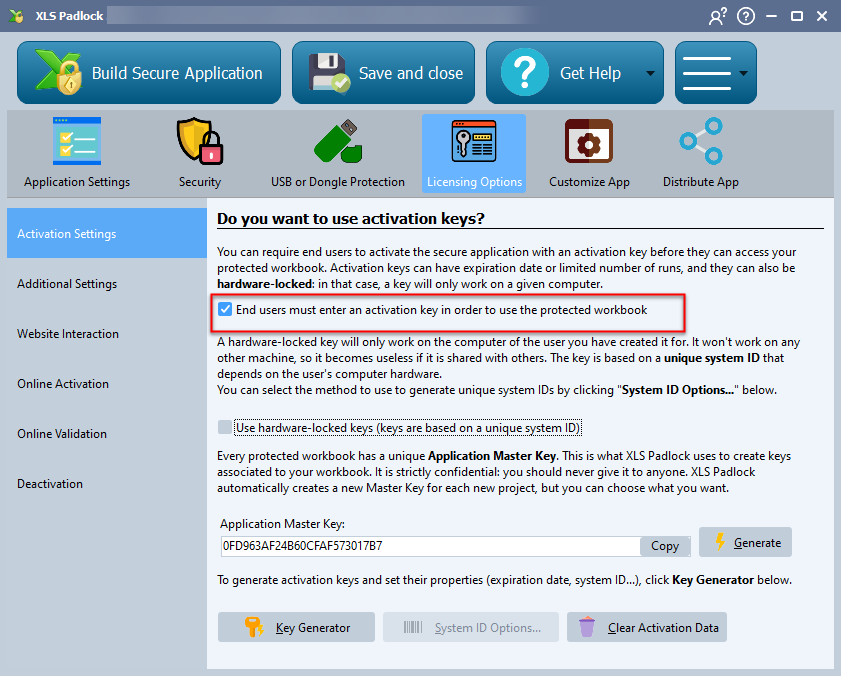
.png)
.png)