In XLS Padlock, when you click “Build Secure Application” 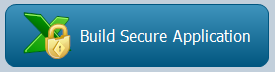 , the progress dialog box is displayed:
, the progress dialog box is displayed:
.png)
➡ And that's all. Your secure application is ready.
XLS Padlock generated an executable file (.EXE) from your Excel workbook, recognized by Windows.
To access the protected workbook, end users launch this .EXE file. A local copy of Microsoft Excel is the only other requirement.
•Upon launching the .EXE file, Excel starts, and the protected workbook is opened. End users can interact with it as if they had opened it in the usual manner.
•Certain options like “New Workbook”, Open, Save (optionally) are disabled for security reasons.
•If Excel is not found on the user's computer, an error message will be displayed. You can configure your application to require specific versions of Excel.
Which Application Packaging Option?
XLS Padlock offers you the choice to generate your secure Excel workbook application in two formats, thanks to the Application Packaging Option. This choice directly influences how you distribute your application and manage security concerns such as Windows Smartscreen and trusted distribution.
Standalone EXE
XLS Padlock creates a single executable file (.EXE) from your Excel workbook, recognized by Windows. This .EXE file is generated in the location you specify with the “Output Path”.
•You simply distribute this .EXE file to your end users. The original Excel workbook file is, of course, not required.
•We highly advise digitally signing your EXE files in today's digital environment. XLS Padlock offers an automated feature for this if you have a code signing certificate. This step is especially crucial for the Standalone EXE option, as distributing an unsigned EXE file might prompt Windows SmartScreen to show the standard "Unknown Application" warning. Nonetheless, rest assured, your EXE file will operate flawlessly even without a digital signature (it's just a warning).
EXE + application XPLAPP Bundle
Choosing this option generates an EXE file and a separate .xplapp data file. The EXE, pre-signed by our company and recognized by Windows SmartScreen and major antivirus companies, facilitates trusted distribution without the immediate need for a personal paid code signing certificate.
•Distribute both the EXE and .xplapp files to your end users. The EXE will know to open the .xplapp file containing the user data, provided they are in the same directory and with the same filename.
•XLS Padlock can pack these two files into a single Zip archive or a single installer for easier distribution.
•This option greatly reduces the risk of unknown application warning from Microsoft Windows SmartScreen and antivirus false positives, ensuring a smoother execution of your application for your users.
![]() Recommendations
Recommendations
1.To avoid possible false positives of antivirus programs, we recommend you digitally sign your EXE files. XLS Padlock can automatically do it for you if you have a code signing certificate.
2.If you have an active antivirus program, disable it before compiling your workbooks. Otherwise, you may get false positives, because your antivirus may not understand why EXE files are suddenly created on your computer. You can enable it again later.
3.Directly emailing EXE files is not recommended, as email providers might block them due to potential virus threats. Instead, opt for uploading the EXE (and .xplapp, if applicable) file to a file hosting service, web server, or an FTP server. Services such as WeTransfer, Dropbox, Google Drive, OneDrive, or cloud solutions like Amazon S3 can be effective alternatives. You may also consider putting your application files into a Zip archive.
.png)