Check the following video tutorials about XLS Padlock made by an Excel expert: |
1. Open the workbook you want to protect, and save changes.
2. Configure general and security options in XLS Padlock.
Choose Compile to Exe in the XLS Padlock menu or ribbon:
Before Excel 2007: “XLS Padlock” menu
.png)
Starting from Excel 2007: “XLS Padlock” ribbon
Make sure you have saved your Excel document before starting XLS Padlock. |
3. Build your application
After configuring your application’s settings, you can build your secure application with the following button or by pressing F5: the resulting application EXE file is created.
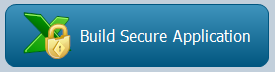
After compilation, the following message is shown:
.png)
You can start the application, view compilation log (especially useful if some error occurred), open the destination folder…
XLS Padlock does not modify the Excel original workbook file during its compilation into an application EXE file. Moreover, do not delete your original workbook file afer compilation. |
When you run the compiled workbook, if you see strange results or a malformated workbook, try to turn the following option on: “Use Excel automation for formula protection” available in Formulas and Passwords page.
|
 How to distribute a protected workbook
How to distribute a protected workbook


