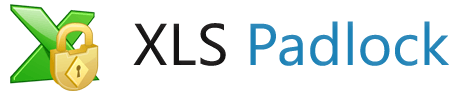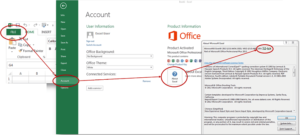Efficiently protect your formulas in your Excel workbook
Our Excel compiler XLS Padlock lets you keep your formulas secret. Protect your Excel formulas against copy, tampering and much more. Watch the following video to see how it works:
Efficiently protect your Excel formulas with XLS Padlock’s own formula protection
Sure, Excel lets you hide formulas thanks to a password:
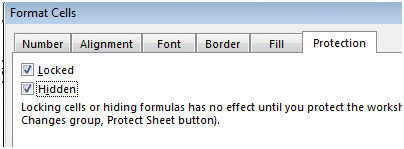
XLS Padlock lets you go further: you can let XLS Padlock protect any formula in any worksheet by replacing it with a cryptic formula only recognized when your application runs.
In the compiled project, formulas will be replaced in the Formula Bar by anonymous functions like =PLEvalFormD(0), =PLEvalFormD(1), =PLEvalForm(2)….
And, of course, calculations will still work.
- Before protection, anyone can see your formula:
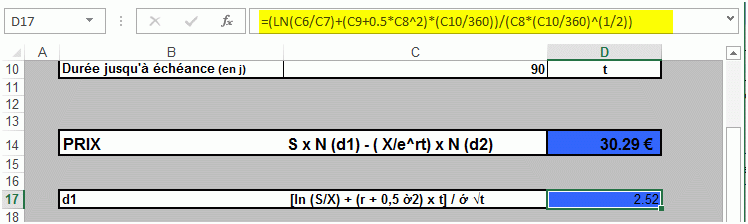
- After protection with XLS Padlock, the formula is automatically replaced while remaining functional:
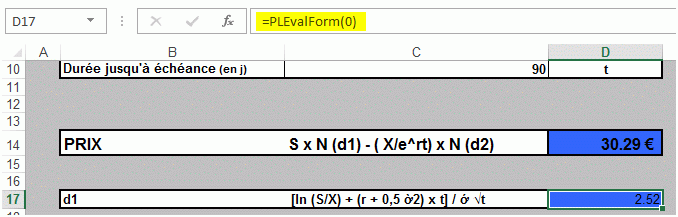
This increases the security of your workbook: protected cells can only work properly if the application runs. Moreover, if someone managed to open the workbook file outside the secure application, the workbook would not work as expected: that’s because original formulas would be missing.
- XLS Padlock protection also works with Excel sheet protection (hidden or locked cells). In that case, protected cells will not display anything in the Formula Bar. Generic PLEvalForm(N) function calls are not visible:
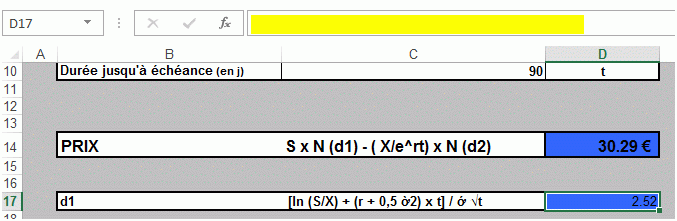
See how this feature works online thanks to our Live Workbook Demonstration
How to protect formulas with XLS Padlock
To protect a formula, you just have to right click on the cell(s) with the formula(s) you want to protect. Select “Protect selected cell(s) with XLS Padlock” in the mouse’s context menu:
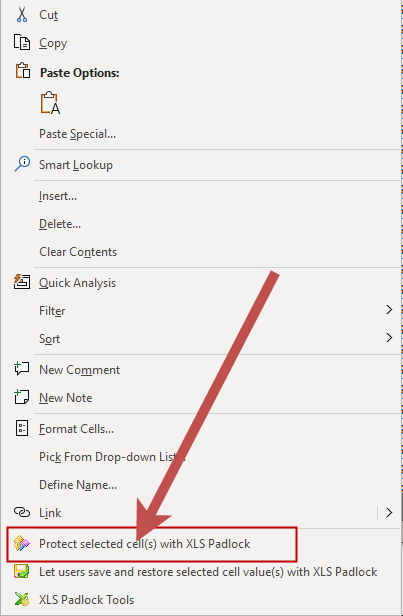
When compiling your workbook, XLS Padlock will replace all listed cells with generic PLEvalFormD(N, …) function calls. Your cells remain functional but end users can’t discover formulas behind.
It is even possible to disable the Formula Bar (it will remain hidden in the secure Excel session). So, your users can’t see non-protected formulas too!
You can have an overview of all the protected cells by clicking “Protect Formulas” in XLS Padlock tab or menu:
.png)